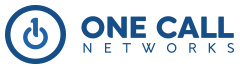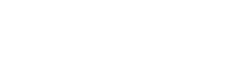Many clients are starting to use or get transitioned over to Office 365 for Business. This page explains the basic steps to utilize basic functions within the portal. If you require more information than is listed here please choose to ‘Scheduling‘ on the right of this screen and setup a Training appointment.
- First Time Logging In
- How to Install Office 365 Desktop Applications
- What are Tiles
- Setting up OneDrive / SharePoint Sync
- Setting Out of Office (Auto-Attendant) Replies
First Time Logging In
- Open Internet Explorer (Microsoft states Internet Explorer works best).
- In the Address bar go highlight the current web page it either opened to or you are currently on and type: portal.office.com and press ENTER.

Office 365 Portal Login Page - IF THIS IS THE FIRST TIME YOU’VE SIGNED IN:
- After portal.office.com has finished loading BEFORE you move on to step 3, you should add this site to your Trusted Sites list. To do this in Internet Explorer go to ‘Tools‘ in the menu bar or click on the Gear in the upper right of IE.
- Select ‘Internet Options‘.
- Select the ‘Security‘ tab.
- Under ‘Select a zone to view or change security settings. select ‘Trusted Sites‘.
- Click on the ‘Sites‘. button.

- If you have never been to this site before, it will be listed in the ‘Add this website to the zone:’ section. If it is there, click the ‘Add‘ button. If it is not there, it is likely already in the list below. You can check for it but it is not necessary.

Trusted Sites - Click ‘Close‘.
- Click ‘OK‘.
- IF THIS IS THE FIRST TIME YOU’VE SIGNED IN:
- For the username, enter your office or work email address. NOTE: You may be asked if this is a “School or Work” or “Personal” Microsoft account. In most cases if this is a work provided email your choice should be “School or Work”. If this is your personal or Office 365 Home account then you would choose “Personal”.
- For the password use your current email password. If you do not know contact your IT Service provider or Office Admin. NOTE: It is advisable for Office functionality to properly interface with your computer to check the box next to “Keep me signed in”.
- If the correct Username and Password are entered you will then be taken to the Home page of the Office 365 Portal. See the section ‘What are Tiles’ below for more information.
What are Tiles?
Tiles are the way Office 365 displays the applications that come with your Office 365 subscription. These links can direct you to your email, Word, Excel, OneDrive, and many other tools depending on which level of service you have chosen.

How to install Office 365 Desktop Applications
After successfully logging into Office 365’s Portal you can then install Office Desktop Products (certain subscriptions apply) such as Word, Excel, PowerPoint, and Outlook. This is the same as installing from a DVD or CD in the past when Office was purchased from the store. The main difference is that there is no DVD or CD to keep track of, and you can LEGALLY install Office on up to 5 desktops or laptops using the same login. To install Office on your desktop or laptop follow these steps:
- Log into the Office 365 Portal as listed above or click HERE.
- Once in the Office 365 Portal, click on the ‘Install Office 2016’ button in the upper right of the Portal.